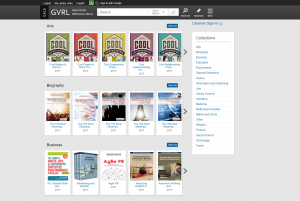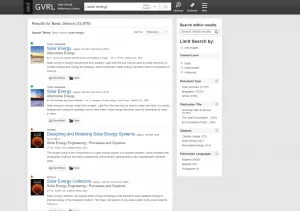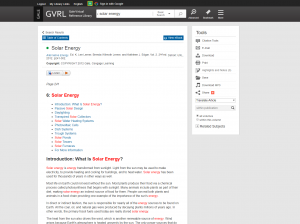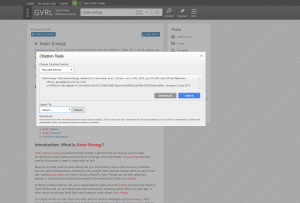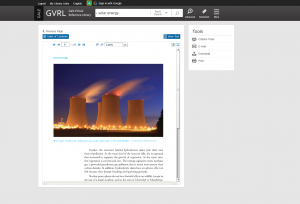Gale Ebooks
Gale eBooks makes it possible to pinppoint trusted reference materials wherever and whenever you want. You’ll find encyclopedias and specialized sources from top publishers selected by your library or institution. Browse, search, and download chapters to your heart’s content with premium content on Gale eBooks.
Download BrochureTURN RESEARCH INTO RESULTS
Offer your users an award-winning, hassle-free eBook experience
anytime, anywhere, and on any device.
1
NO CHECKOUTS OR HOLDS
Access any Gale eBooks you want, whenever you want. There are no checkouts, so any number of people can use the same book at the same time!
2
EASY TO USE
Use the search tool to find exactly what you need. Flip through eBook pages with the ability to zoom, cite, and more. It’s just like print, but better!
3
UNLIMITED DOWNLOADS
Download, print, or email as many chapters as you like. You can even send chapters to your Google or Microsoft account. There’s no limit!
Look Inside
- The Gale eBooks homepage allows users to either browse by subject or search the full catalog.
- The search results reveal relevant content at not only the title level, but the article and chapter levels.
- The HTML article-view provides an easy browsing experience.
- Integrated directly into the user’s workflow formatted citations can be exported to a variety of services and platforms.
- Users can seamlessly toggle between the HTML format and the cover-to-cover book view.
Platform Tools & Features
Collaboration Tools
Integrated G Suite for Education and Microsoft Office 365 tools enable users to share, save, and download content—including highlights and notes.
On-Demand Translation
Content translation is available in 23 languages and platform translation in 34 languages—on-screen and read aloud.
Superior Search
Detailed subject indexing allows users to search content based on subject, title, document type, and more.
SEARCHING CONTENT
Basic Search
Locate relevant entries based on your search term(s). Basic search is a good place to start your research.
Advanced Search
Customize your search with more limiting options to target relevant results. You can use advanced search to run complex searches for specific results, or to perform open searches for a broad view of available content.
•Subject: Choose this field to search document tags and find results fully focused on your topic. Try subject if your basic search produces too many results.
•Entire Document: Pick this option to search within the entire text of eBooks. This option performs a broad search for any mention of your terms, so you can find precise phrases within results, or locate articles that touch on specific concepts.
•Image Caption: Select this field to search captions from photographs, illuatrations, charts, etc. Use this search to find chapters with relevant visuals.
•Search Operators: Use these drop-downs to connect your search terms. AND ensures your results mention both terms. OR broadens your search to results mentioning either term. NOT excludes a term.
Search Results
Access a list of relevant ebook chapters based on your search. If you have a large number of results, use options to sort and limit the list.
•Sort By: Use this drop-down to view documents with the highest relevance based on factors like the frequency and location of references to your search terms. Or, change the order of results based on publication details.
•Filter Your Results: Click to access and apply limits to documents with images, or based on Subject, Document Type, and more. Or, select Search Within and submit additional terms to refine your search. Use these options to save time finding the trustworthy information you need. Videos are available in a few specific eBooks. If your library has not acquired these titles, limiting to documents with videos will return zero results. If this happens, click to remove the limit and return to previous results.
•Topic Finder: Click this option to generate a visual representation of your search results by topic and subtopic. As you interact with Topic Finder, it provides an updated list of results. Simply click a document’s title to view the result.
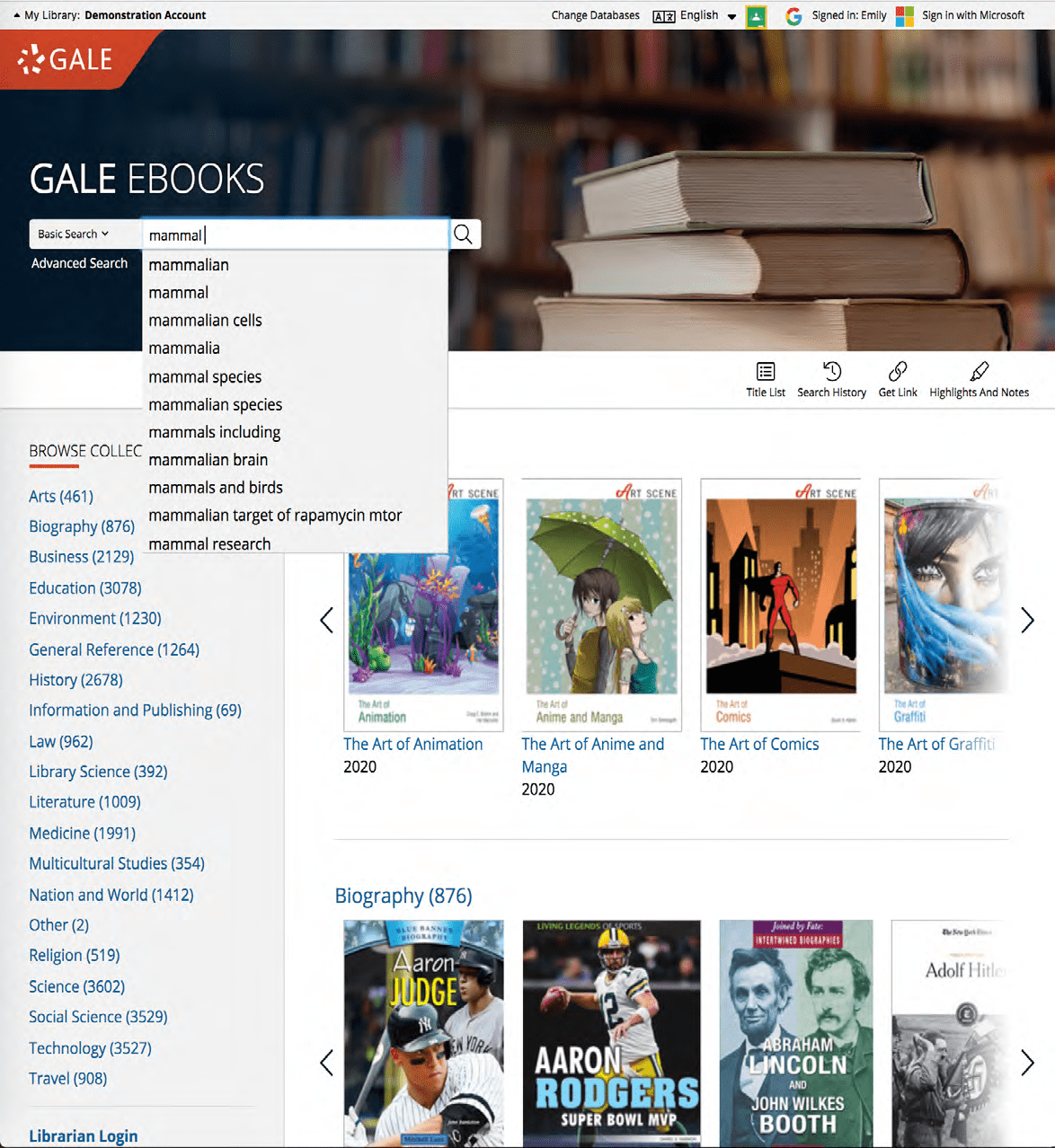
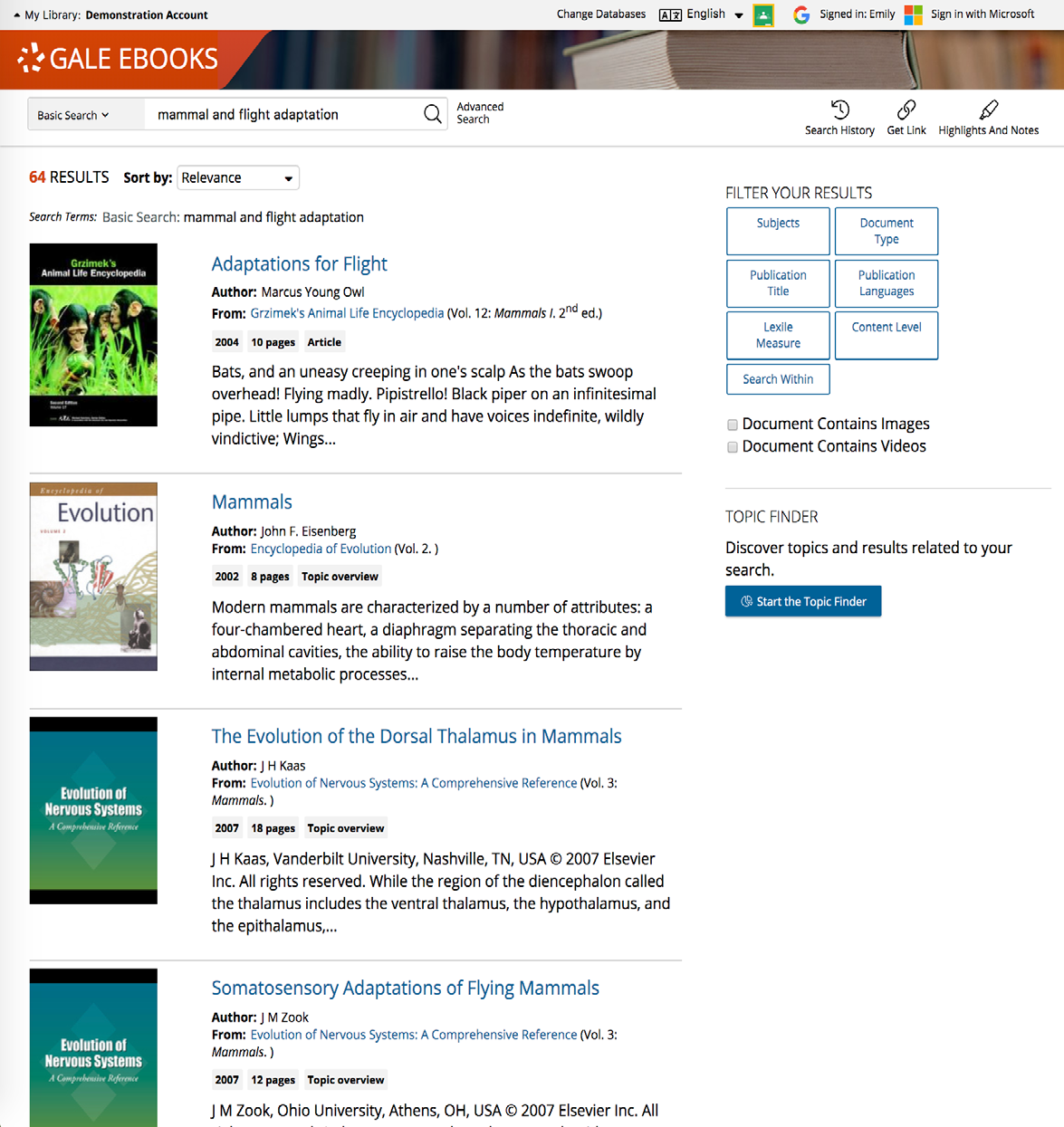
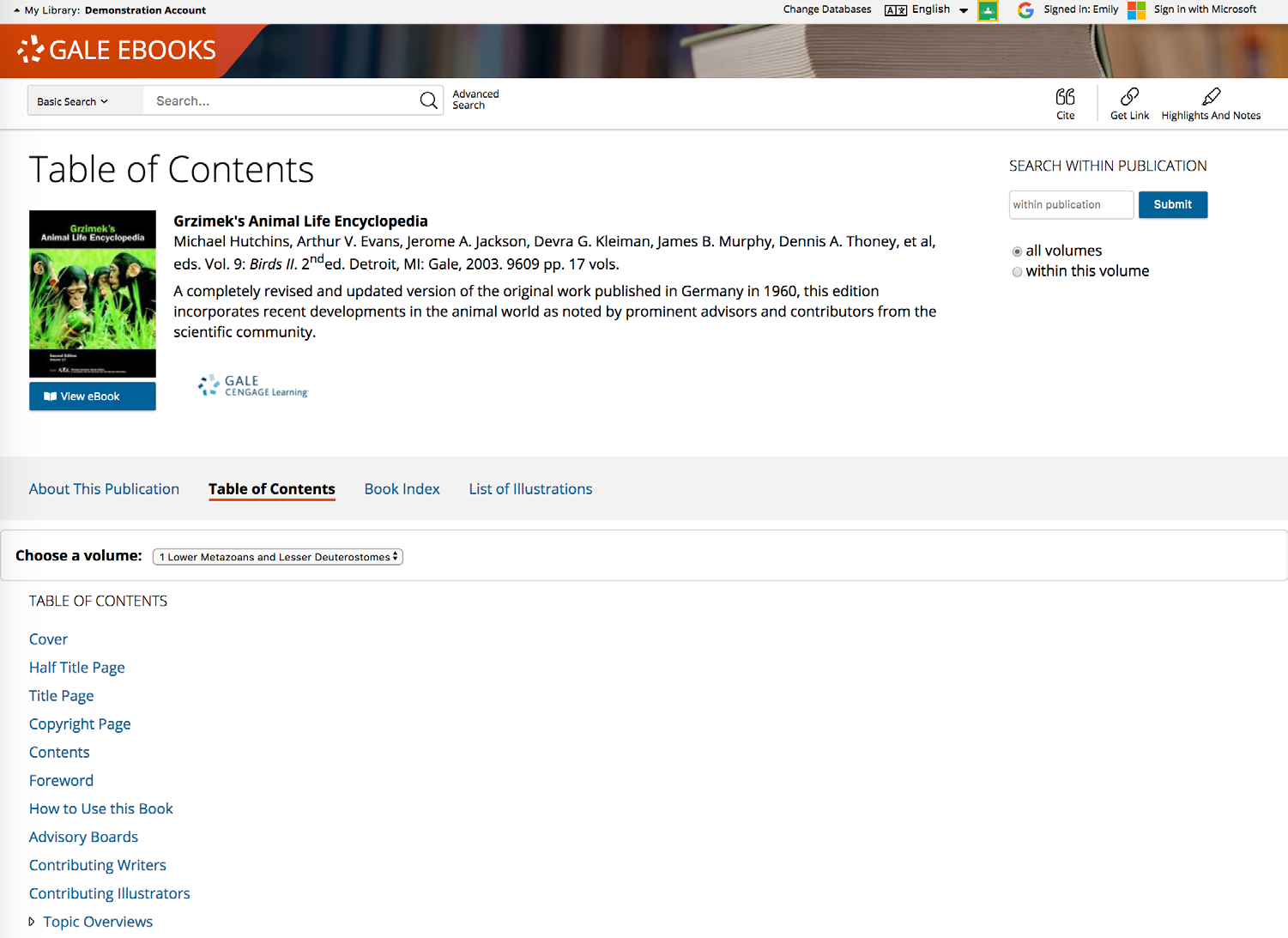
BROWSING TITLES
Scroll through all available eBooks on the homepage, or click a collection to view all its titles. Click a title’s cover to access the eBook’s Table of Contents.
Table of Contents
Use arrows in the outline to expand and contract available eBook sections. Click a chapter or section to view the text. Or, use the View eBook button to jump directly into the first page of the title.
You can find a drop-down Table of Contents at the top of each document. Use it to quickly navigate the eBook.
WORKING WITH DOCUMENTS
Manage your research with document tools and features. Most Gale eBooks are available in Book View and Text View.
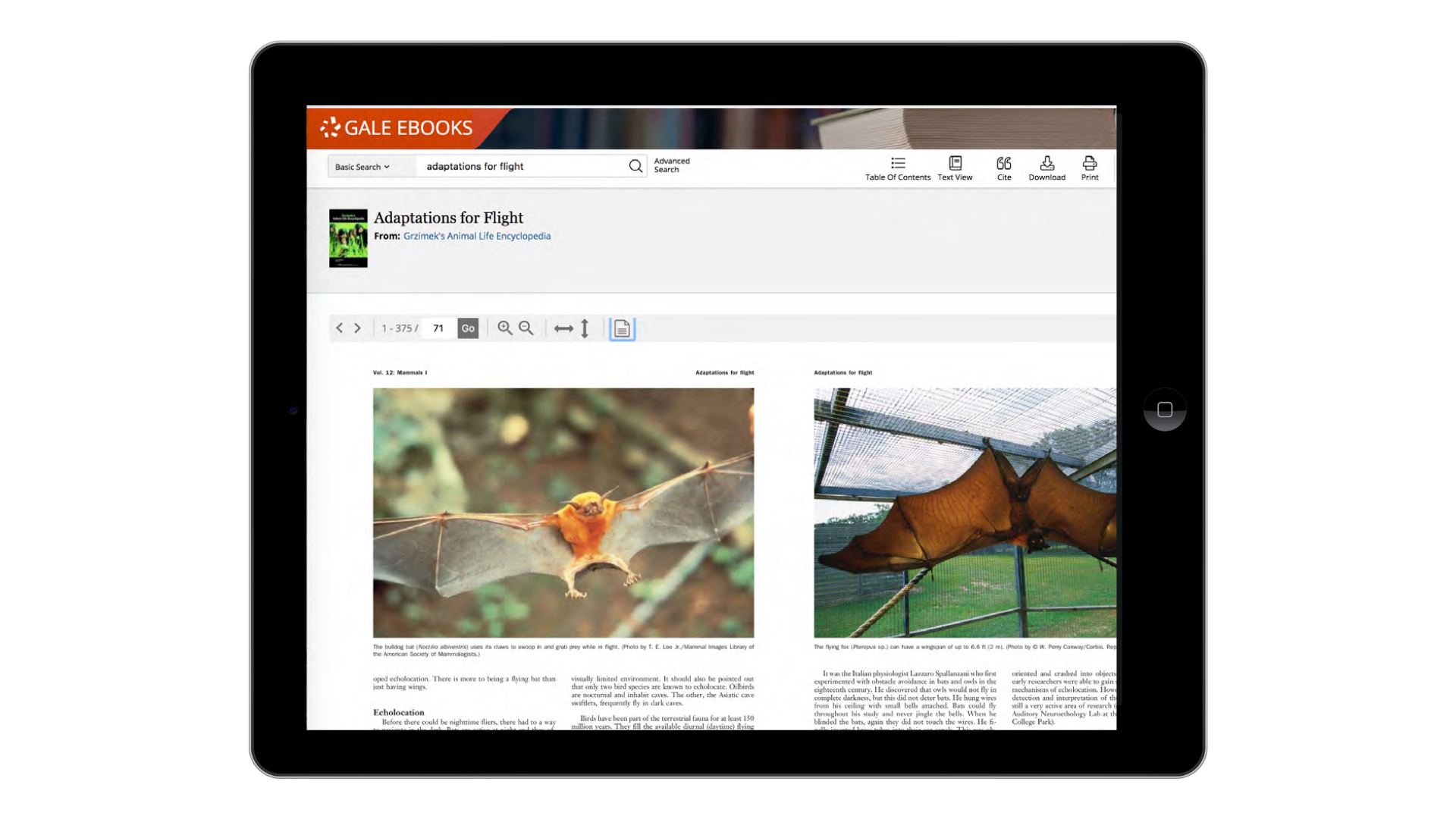
Book View
Mimics the print layout of the book, and includes options to flip pages, zoom, toggle between one and two page views, and expand or collapse full screen.
•Click Cite to generate a citation using MLA, APA or Chicago style.
•Download a PDF version of the document.
•Print the full document, or use the page range to select specific portions.
•Use Get Link to create a URL back to the entry or chapter. Copy and paste the link in emails, on websites, or anywhere else you’d normally place a URL. This tool provides an easy way for you to share.
•Use Text View to toggle your view of the document.
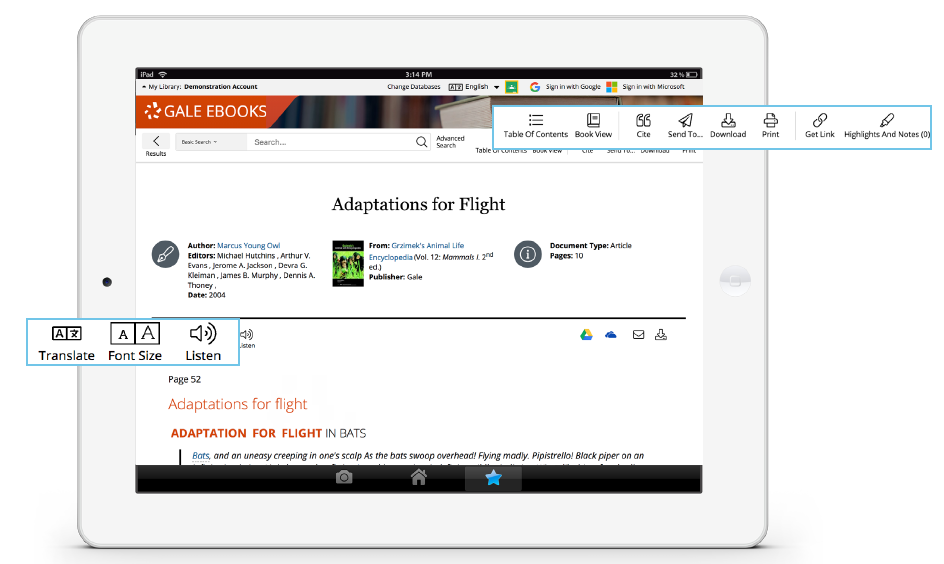
Text View
An easy-to-read option that includes all text and images from the eBook entry or chapter.
•Select Translate to view a machine translation of the document in the language of your choice.
•Click Listen to have the article read aloud to you. After clicking play, you can download the audio .mp3.
•Explore similar results by selecting articles listed under More Like This. Or, click Related Subjects to find additional documents with similar subject terms. These options link you to further results to boost your understanding and enhance your research.
•Use Book View to toggle your view of the document.
•Use Cite to generate a citation using MLA, APA, or Chicago style. Export the citation into a variety of tools, or simply copy and paste it into your bibliography.
•Click Send to. . . to email or export the result to your Google Drive™ or OneDrive™ account, allowing you to access it indefinitely. A Gale eBooks folder is automatically created to make it easy to find your
exported documents.
•Download or Print the document to keep a copy of the result, including any highlights and notes you’ve added.
•Use Get Link to create a URL back to practically any page you choose. Copy and paste the link in documents, on websites, or anywhere else you’d normally place a URL. This tool provides an easy way for you to share individual results, searches, and more.
•Annotate important text with Highlights and Notes. Click and drag to select text within a result, choose a highlighter color, and add notes to the selection. Download, Print, or Send to… email, Google Drive™, or OneDrive™ to retain your highlights and notes with the result. You can also click the Highlights and Notes tool and then choose View All Highlights and Notes to access a summary of your annotations. Once you leave the database, your work is erased to protect your privacy.